CareerCross uses cookies to enhance your experience on our websites. If you continue to view our sites without changing your browser settings, then it is assumed that we have your consent to collect and utilise your cookies. If you do not want to give us your consent, then please change the cookie settings on your browser. Please refer to our privacy policy for more information.
CareerCross uses cookies to enhance your experience on our websites. If you continue to view our sites without changing your browser settings, then it is assumed that we have your consent to collect and utilise your cookies. If you do not want to give us your consent, then please change the cookie settings on your browser. Please refer to our privacy policy for more information.
Edit Feature Company
What is a Feature Company Article?
CareerCross will create your "Feature Company" article. Each article is made up of several sections. You can edit the text, layout, images, and the order of sections using the "Edit Feature Company" page. Any changes will be immediately updated online.Header & Footer:
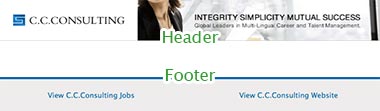
Section Editing Tools
Each feature company article is made up of several sections. Each section has tools that allow you to edit your article.Editing Text, Layout, and Images:
Click "Edit" on the section you would like to edit. You will be taken to a new page where you can edit text directly in the text field and apply different heading sizes and styles.Pasting Text:

Formatting Text:

For main headings, please choose "Heading 1", and for sub-headings, please choose "Heading 2". Once the editing is complete you can click the "Preview" button to view how it’s actually going to be displayed
Layout:

- Text only (images will be ignored for this section).
- Left-aligned image (text will appear on the right).
- Right-aligned image (text will appear on the left).
- Center-aligned image
Uploading Pictures and Adding Captions:

- Click "Choose File" under the "Image" section.
- Browse and select the filename of the image you wish to upload.
- Input any Alt Text (a very short description of the image, which is only displayed if image does not display).
- Input an optional Image Caption (text will be displayed under the image).
Changing/Deleting Pictures:
If you wish to replace an image, first click “Edit” on the section with the image you would like to replace, and then upload the new image. The old image will be replaced.
To delete a picture, click "Edit" on the section, select the text only layout, and click "Save".